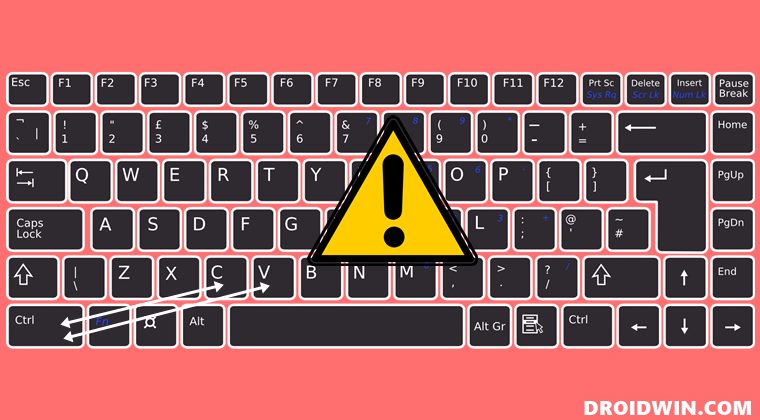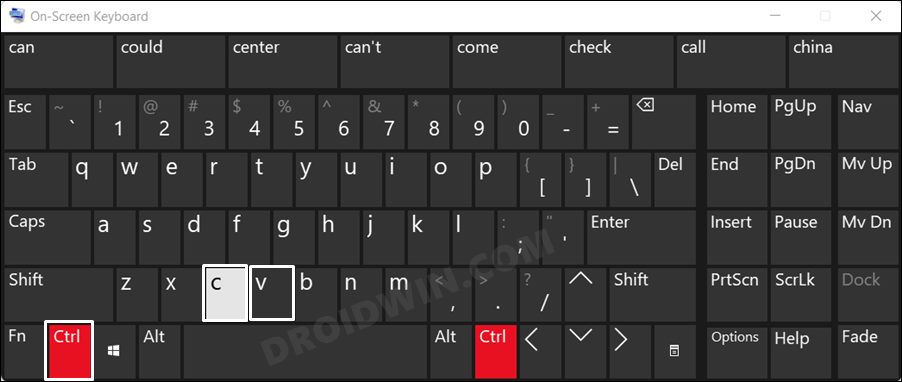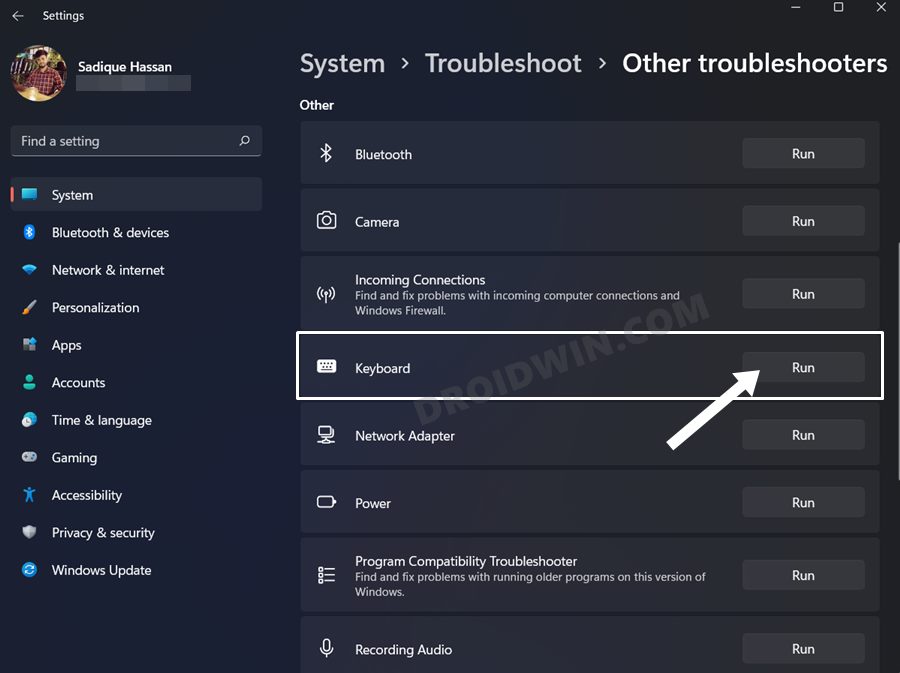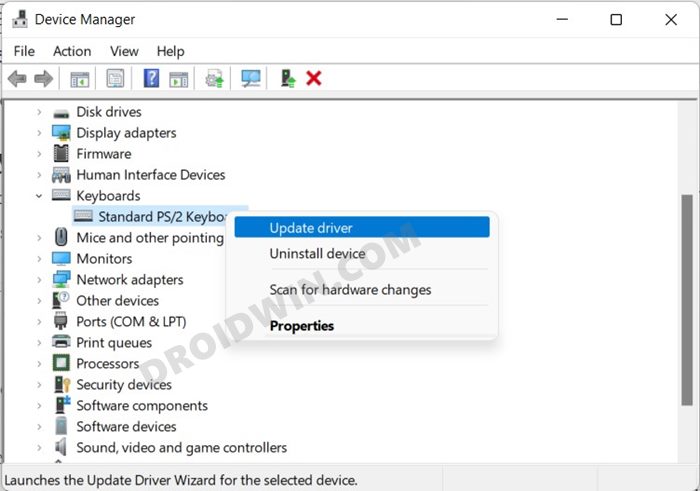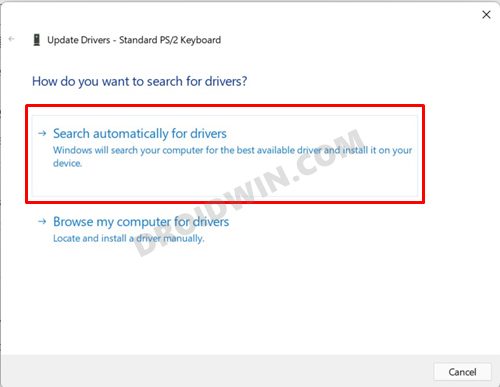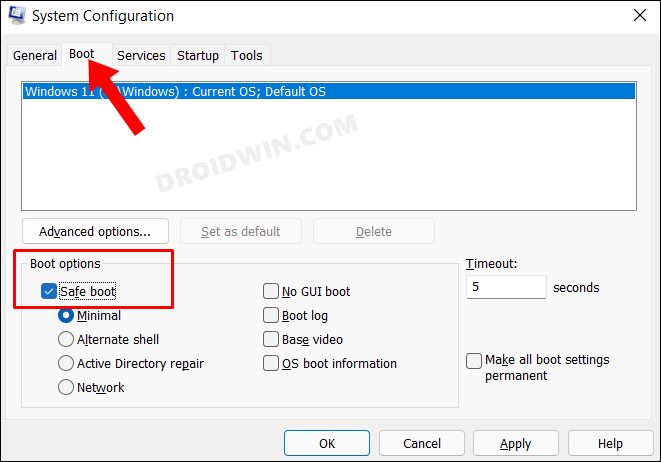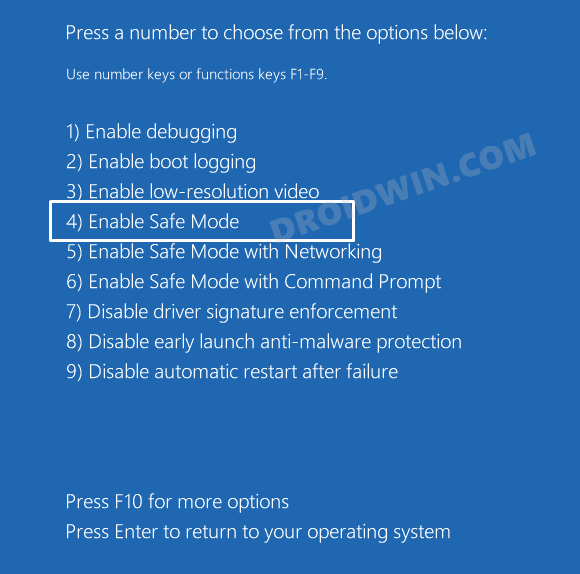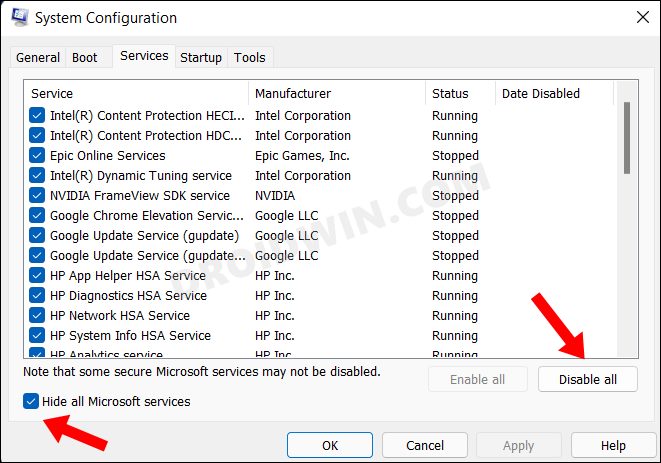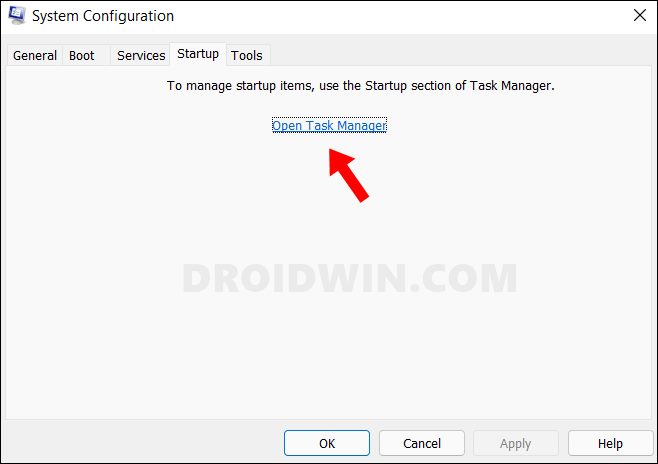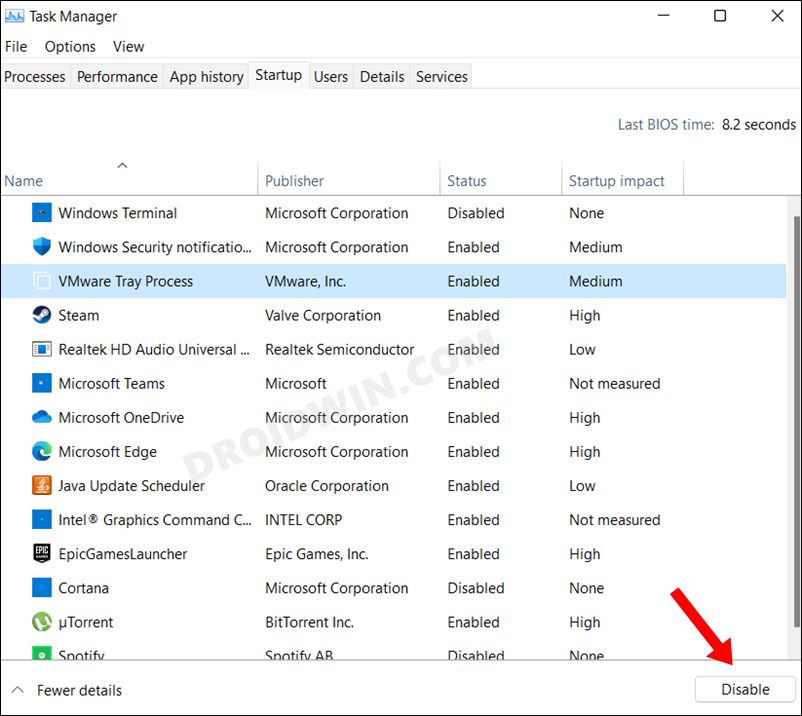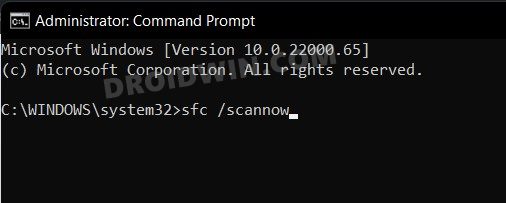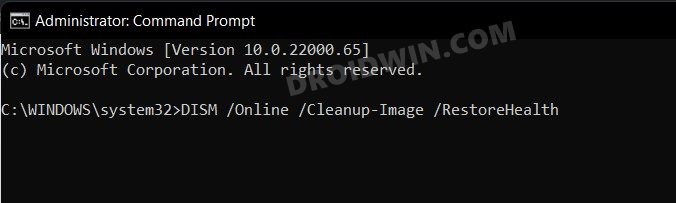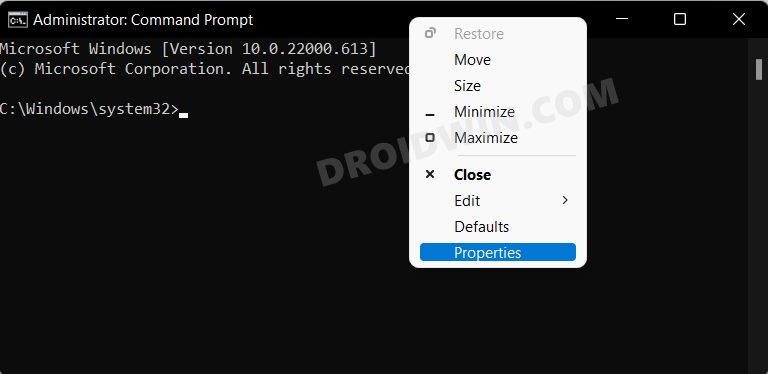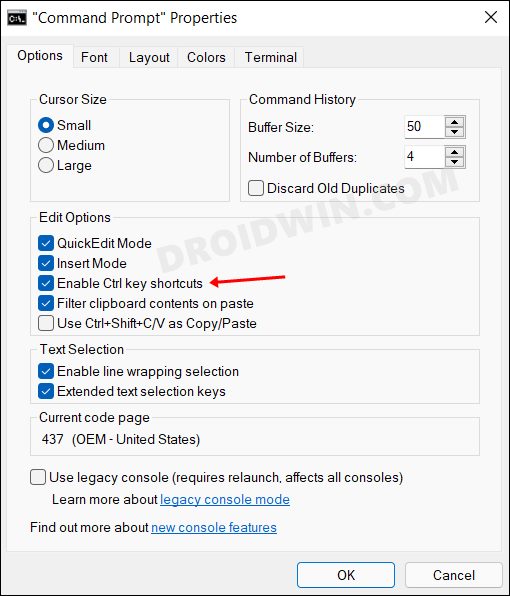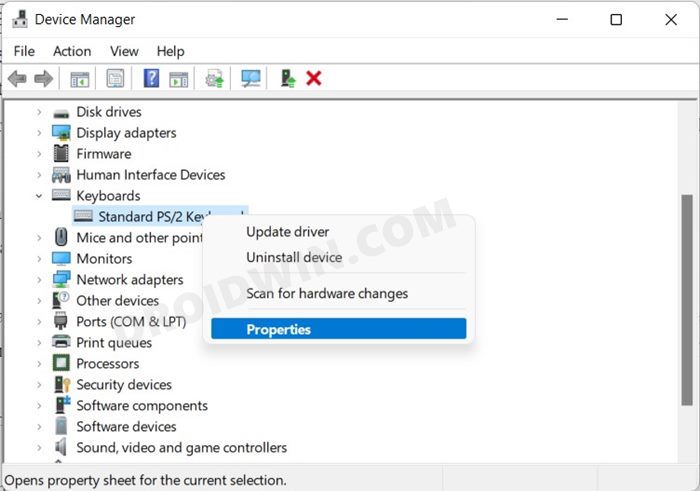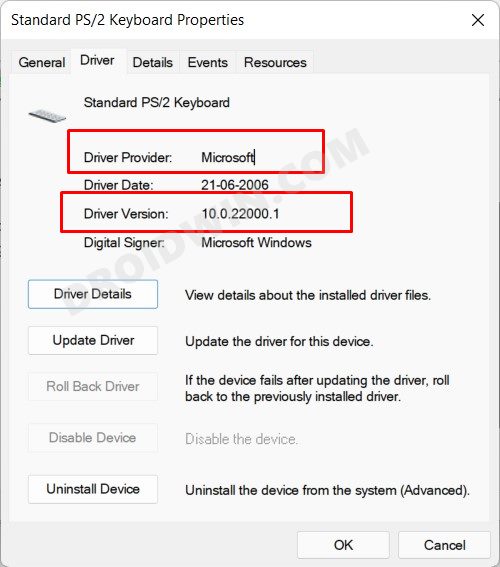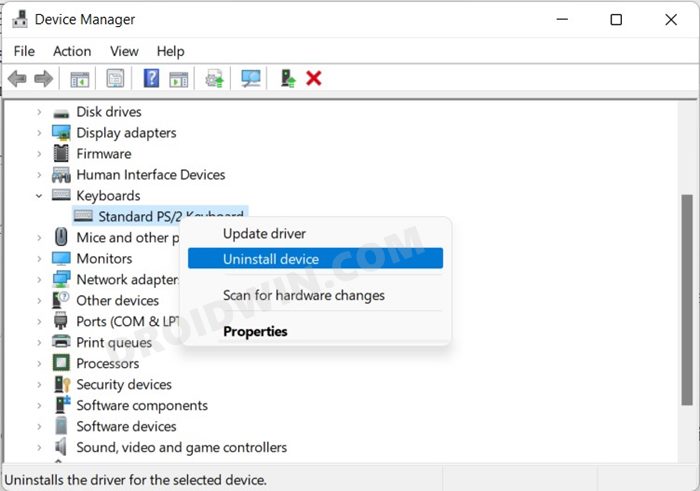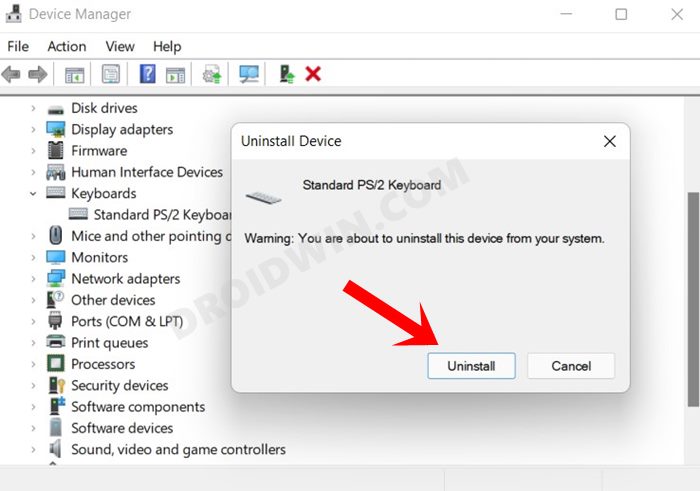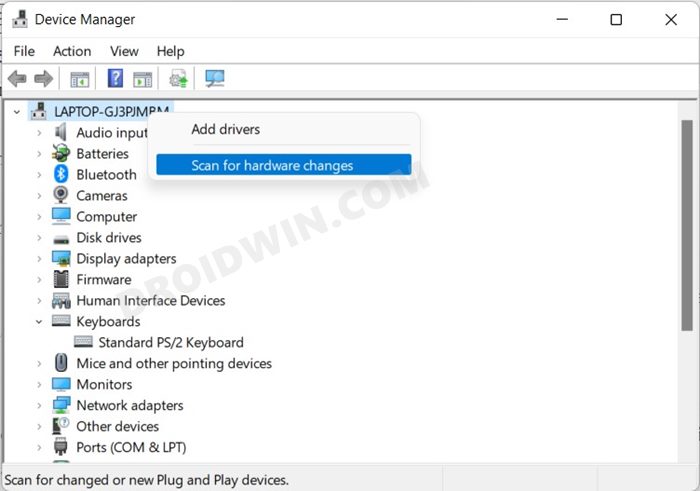So what could be the plausible reason behind this issue? Well, it could be due to corrupt or outdated keyboard drivers, corrupt system files, or even a hardware issue in rare instances. With that said, in this guide, we will be addressing all these concerns which in turn will help you fix the Ctrl + C/Ctrl + V not working issue in Windows.
How to Fix Ctrl + C/Ctrl + V Not Working in Windows
It is recommended that you try out each of the below-mentioned workarounds and then see which one spells out success for you. So with that in mind, let’s get started.
FIX 1: Check for Hardware Issue
First and foremost, let’s verify whether it is a hardware issue or just a software one. If it turns out to be an issue on the hardware front, then there’s no point in carrying out the rest of the fixes. On the other hand, if it is software related bug, then it could easily be rectified via the below-given workarounds. On the other hand, if the on-screen keyboard isn’t working either, then it is a software side issue and you should proceed ahead with the rest of the workarounds to resolve the issue of Ctrl + C/Ctrl + V not working on your Windows PC.
FIX 2: Use the Keyboard Troubleshooter
Windows comes built in with quite a few troubleshooter apps, and one is specifically made to diagnose, debug, and then fix the keyword-related issues. So let’s put it to the test and check out the results.
FIX 3: Update Keyboard Driver
Using old or outdated drivers could result in quite a few issues, including the one that we are currently dealing with. Therefore, it is recommended to update the drivers to the latest build, using the instructions given below-
FIX 4: Boot to Safe Mode
In some instances, a third-party app might conflict with the keyboard as well. The best way to verify and hence rectify this issue is to boot your PC to the Safe Mode. Doing so will disable all the third-party apps and give you the stock environment with just the system apps. If the Ctrl + C/Ctrl + V key works in this mode, then the culprit is an app or software. Therefore, you should consider uninstalling the recently installed apps after which the issue first came to light. Here’s how it could be done;
FIX 5: Disable Third-Party Services
A third-party service could also create a few roadblocks in the functioning of the Ctrl + C/Ctrl + V keys. Therefore, you should consider disabling all the non-Microsoft-related services and then test out the results. Here’s how it could be done
FIX 6: Use SFC and DISM Commands
System File Checker and Deployment Image Servicing and Management are two command-line utility tools that scan for corrupt Windows files and then replace them with their working counterpart. The major difference between the two is whereas the SFC replaces the corrupt files with the working ones from the cached directory on your PC, DISM does so by downloading the working files from the online Microsoft servers. And as of now, we would be making use of both these tools to fix the underlying issue.
FIX 7: Ctrl+C/Ctrl+V not working in CMD/Powershell
If the Ctrl+C/Ctrl+V shortcuts aren’t working only in the CMD and Powershell window, then all that you need to do is just toggle on the said functionality. Here’s how
FIX 8: Reinstall Keyboard Drivers
In case the keyboard drivers or its configuration files are corrupted, then just updating them wouldn’t do any good. In that case, you will have to uninstall the currently installed one and then let Windows install the fresh ones. Here’s how it could be done- So with this, we round off the guide on how you could fix the issue of Ctrl + C/Ctrl + V not working on your Windows PC. We have listed eight different fixes for the same. Do let us know which one spelled out success for you. Likewise, all your queries are welcomed in the comments section below.
Enable Different Keyboard Layout for Different Apps in Windows 11How to Stop Windows 11 from Automatically Adding Keyboard LayoutKeyboard Not Working in Windows 11: How to FixWindows 11 Taskbar Not Working: How to Fix
About Chief Editor