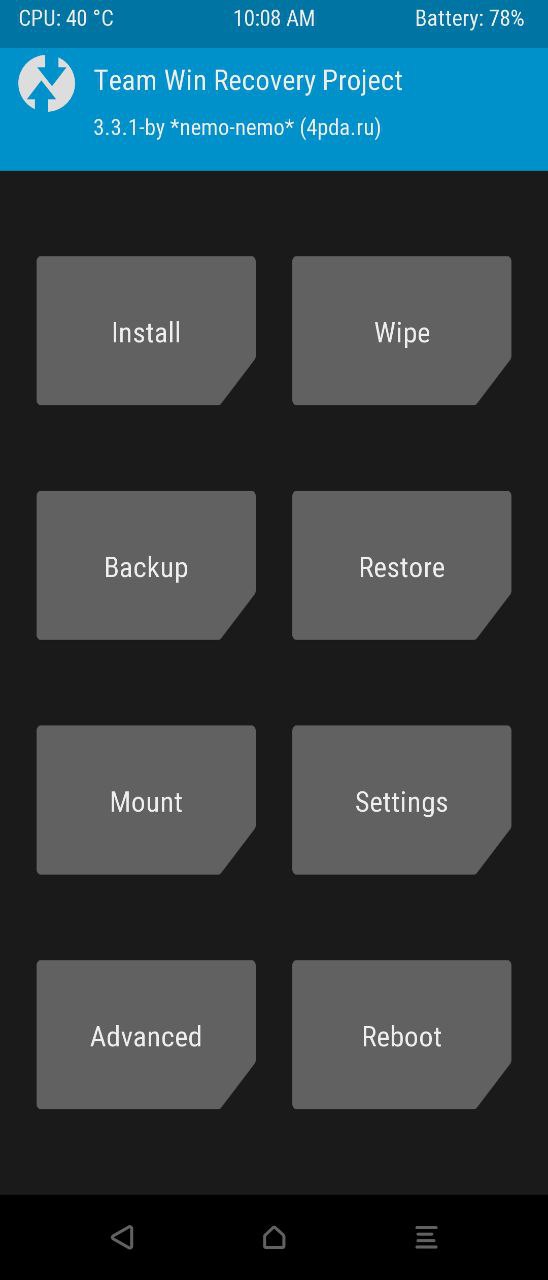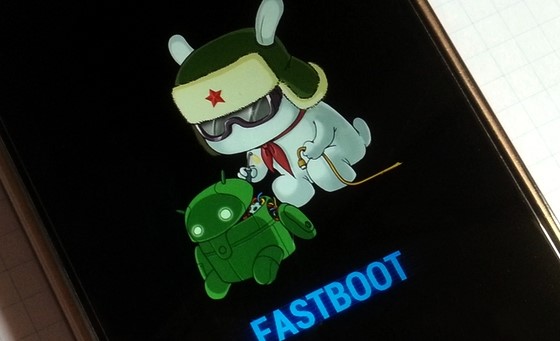For most of the users that own a device bereft of custom development, GSI ROMs are the only way route. We could get all the experience that a custom ROM has to offer, right via a GSI build. The issue is mostly with Exynos chipset devices. Since they don’t make the source code public, the developers face a hard-time building up ROMs for these devices. Although this chipset was initially only limited to Samsung devices, many Motorola Android One devices have strangely adopted it as well. So the goodies that the Android One devices bring in with itself disappear with the absence of custom developments. Anyways, if your device is Project Treble supported, then GSI was, is, and will forever be the best escape route. But there’s a common issue that we have heard from a lot of device owners having a GSI build installed- there isn’t much development going on with these ROMs and hence they get kind of bored with them after a short while. Well, I can’t comment on that but what I can comment on is the fact that if you echo these feelings as well, then you have landed at the right place. In this tutorial, we will show you how to go back to the stock ROM from a GSI ROM via Fastboot or TWRP. Follow along. EDITOR’S CHOICE
Install Android 11 Beta on GSI Supported Project Treble DevicesHow to Flash Stock Firmware via Fastboot CommandsInstall Custom ROMs on any Android Device- Includes A/B Partition[GUIDE] Flash ROMs/Magisk/TWRP/Kernels on A/B Partition Devices
How to Go Back to Stock ROM from GSI ROM
So here is the thing. If you have flashed a GSI ROM, then you are using a system.img that has been flashed on top of your stock firmware. So the major modification has only been made to the system partition (unless have you performed modifications to vendor or boot partition). You can revert to stock firmware using fastboot or TWRP because both of them could be used to flash the system image file to the said partition. So with that said, here is how you go back to Stock ROM from a GSI ROM. Please go through the steps exactly as mentioned, a slight deviation and you might end up with a boot looped or bricked device. In that case, DroidWin or any of its members won’t be held responsible. But if that happens, just drop in your issues in the comments, we are always there to help you out.
Prerequisites
Download and install the Android SDK Platform Tools on your PC. This is needed so that your PC recognizes your device in ADB and Fastboot mode.Enable USB Debugging on your device. This is needed to recognize your device in ADB mode. USB Debugging for this guide will be needed to boot your device to fastboot and TWRP mode. If you know the hardware key combinations for the same, then you could skip it. [ALSO READ: Enable USB Debugging on a Broken Android Device’s Screen? Here’s a Workaround]Extract the system.img from the stock firmware. Keep in mind that you should flash the same version of the system.img file that you had before you flashed the GSI build.[OPTIONAL] If you have made any changes to the boot and vendor partitions, then extract both of them from the stock firmware as well.[COMPULSORY] Likewise, you will also need the vbmeta file to re-enable AVB and dm-verity otherwise the device will reboot in fastboot mode only.Once you have both files, proceed with the below steps to revert to stock ROM from the GSI ROM. We will start with the Fastboot method first, followed by the TWRP. Proceed with the one you feel more comfortable with.
TWRP COLLECTION GUIDES
How to Root Android Devices Without TWRP RecoveryHow to Permanently Install TWRP without TWRP ZIP File (only using TWRP.img file)Fix TWRP Error 7 (While Flashing Custom ROM via TWRP)How to Root Android Devices via TWRP Recovery
Flashing Stock ROM over GSI via Fastboot
Don’t Miss: How to Edit any Webpage, Website, or even WhatsApp Chats (Both Sent and Received)!
Flashing Stock ROM over GSI via TWRP
The thing with this method is that you still need the Command Window to flash the VBMeta file. This is because while you could flash the boot.img in boot partition and system.img inside the system partition, TWRP doesn’t provide the option to flash files inside the VBMeta partition. So to flash this file, we will be taking the help of fastboot commands. With that said, here are the steps to get back to stock ROM from GSI ROM via TWRP. Just keep in mind that the same rule follows here as well. If you have modified the vendor and boot partition as well, then you will have to extract both these files from the stock firmware. Otherwise, we will be needing the stock boot.img and vbmeta files only. That is it. With this, you have successfully reverted from the GSI ROM to the stock ROM/firmware. If you have any queries concerning any of the aforementioned steps, do drop in your queries in the comments section below. Likewise, if you any other GSI or stock ROM related errors, issues, or doubts, do share with us, we are here to clear all your doubts. ANDROID TIPS AND TRICKS
How to Install OTA Updates in Rooted Android DeviceHow to Disable Screenshot Captured Notification and Sound without RootVarious Build.Prop Tweaks [Android 4.4 and above]15 Amazing Tweaks for Google Chrome Browser for Android
About Chief Editor