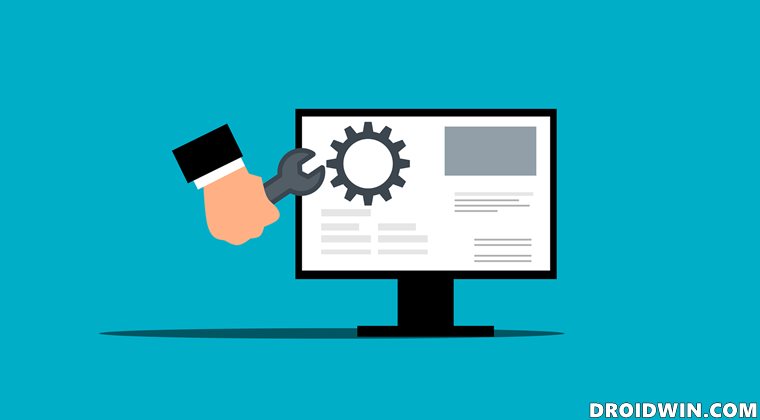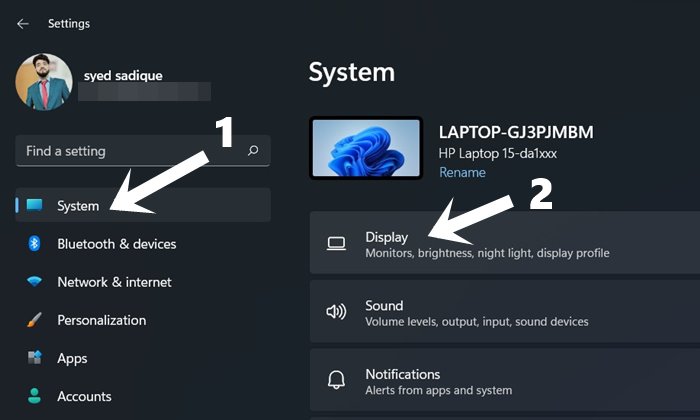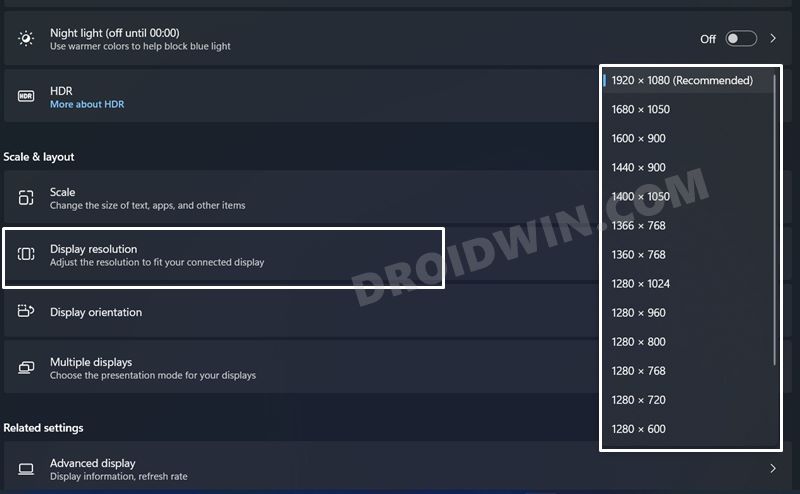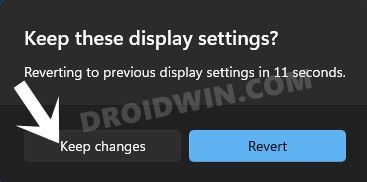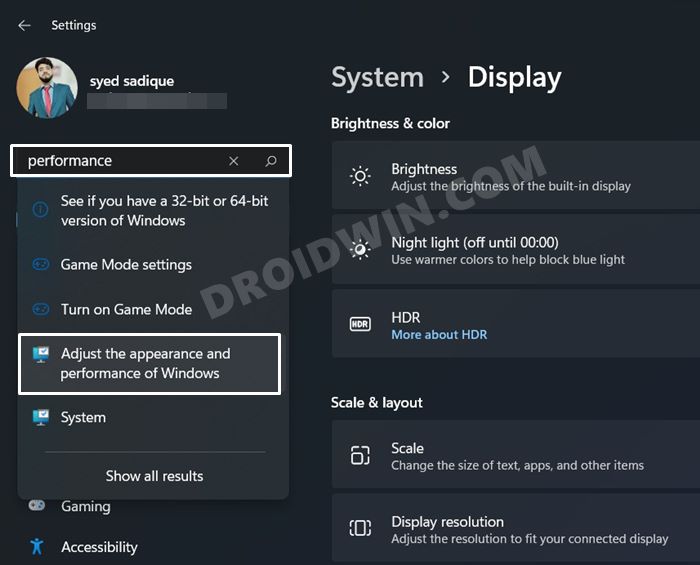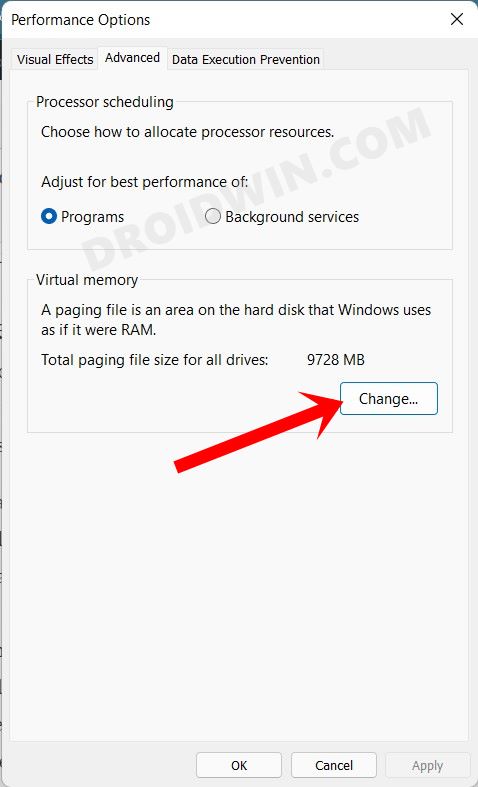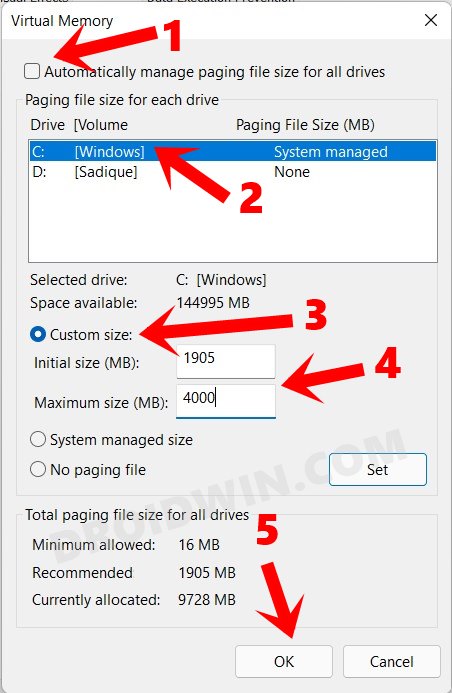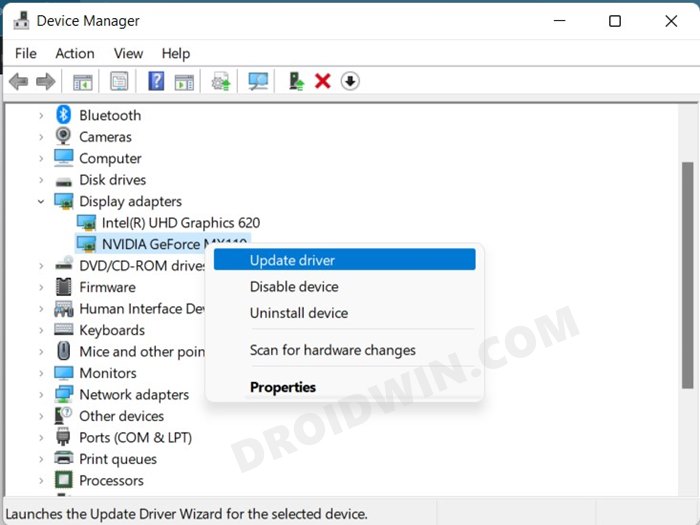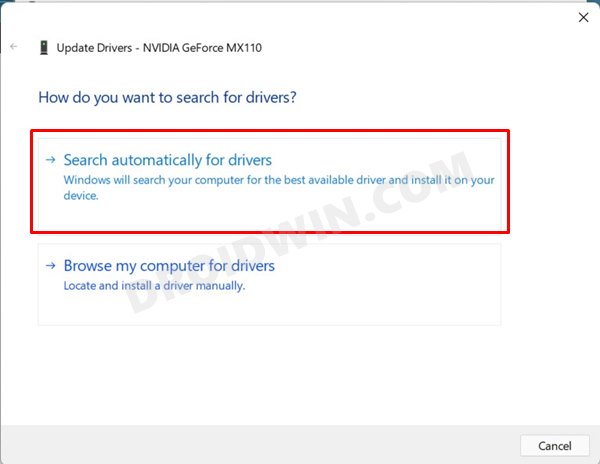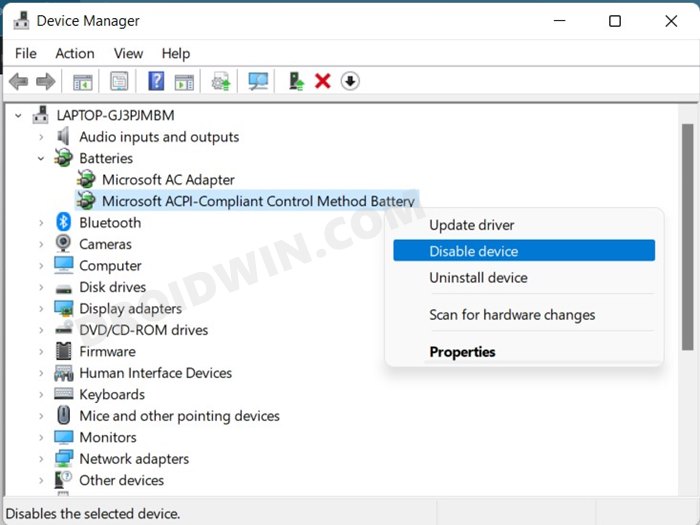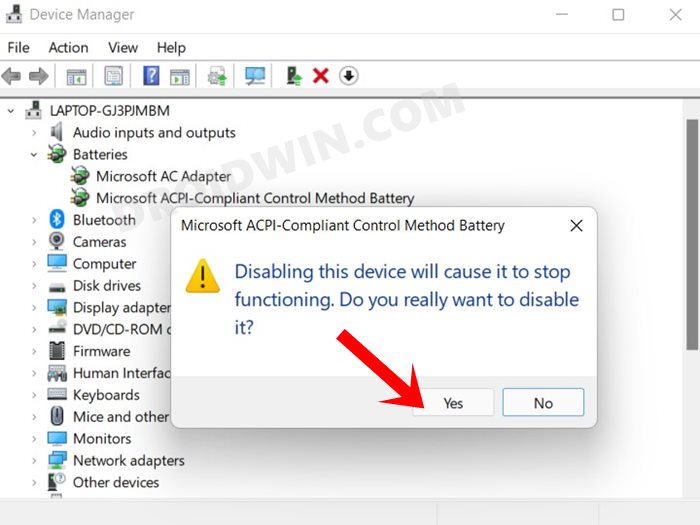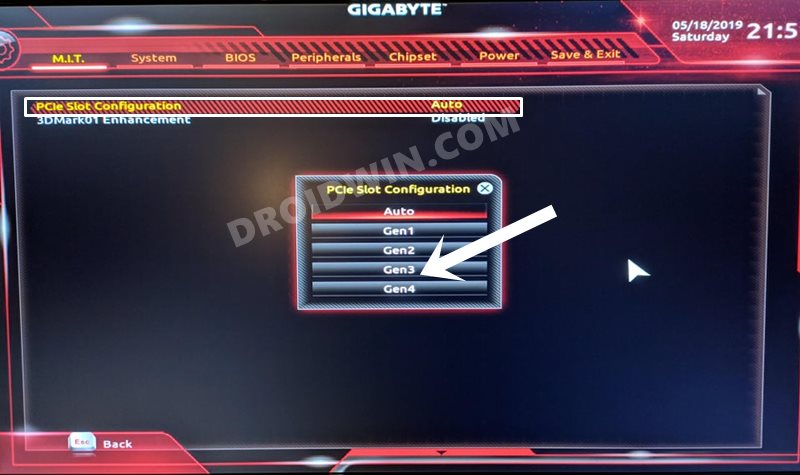The likes of revamped Start Menu and Settings page, tweaks to the Taskbar, and the new Context Menu have managed to grab most of the limelight (while not exactly for all the right reason, but let’s keep that discussion for another day). However, for some users, these UI/UX tweaks are giving them unwanted tension. A slew of complaints has lined up regarding the constant screen flickering and lagging issues. Just to reiterate, users have said that there are no hardware issues with the display. Some even went to the extent of downgrading their PC to Windows 10 just to verify that the issue was indeed with the newest OS build. While this issue is no doubt quite infuriating, fortunately, there do exist a few workarounds that have managed to spell out success for the users. And in this guide, we will be listing all these methods to fix the Windows 11 screen lags, stutters, and freeze issues. So without any further ado, let’s get started.
How to Fix Windows 11 Screen Lags/Stutters/Freezes
Do note that there’s no universal fix as such. You will have to try out each of the below-mentioned workarounds and see which one works best in your favor. So keeping that in mind, let’s get started.
FIX 1: Lower the Screen Resolution
If you have tweaked the display resolution and set it to the absolute maximum, then you should consider temporarily lowering it down. This will result in less strain on the GPU and ultimately on the display as well. So proceed ahead with the below steps to carry out this task:
FIX 2: Increase Windows 11 Virtual Memory
Your PC automatically allocates the Virtual RAM according to what it deems fit. While it works out in most cases, sometimes, it might not be in sync with the current requirement. So the best way out is to match the Recommended value of the Virtual Memory with the Current Value. If the latter is less than the former, then you should consider increasing it, which could be done as follows: Now check if the Windows 11 screen lags, stutters, and freeze issues have been fixed or not. If your answer is in a negative tone, then re-enable the “Automatically manage paging file size for all drivers” option and then proceed ahead with the next fix.
FIX 3: Update Windows 11 GPU Drivers
Using old and outdated graphics drivers is bound to cause quite a few display-related issues and could well be the culprit behind the issue that we are currently dealing with. Therefore, you should consider updating these drivers to the latest build, as follows: Once done, it is recommended to restart your PC. Then verify if it manages to fix the Windows 11 screen lags, stutters, and freeze issues.
FIX 4: For Ultrawide Display
If you are using an ultrawide monitor, then these display-related issues could be attributed to the incorrect screen resolution. In other words, it might not be obeying the 16:9 aspect ratio. In that case, you should consider changing the screen resolution and opting for any of the below-mentioned ones (all of the below resolutions respects the 16:9 aspect ratio):
1024×5761152×6481280×7201366×7681600×9001920×10802560×14403840×2160
To change the resolution, you may refer to our first fix or go to Settings > System > Display > Display Resolution and change it accordingly. Once done, verify if it ends up fixing the Windows 11 screen lags, stutters, and freeze issues or not.
FIX 5: Disable ACPI Battery Control in Windows 11
Some users have made a rather interesting observation- for them, the screen-related issues arise when they have their laptop plugged into charging even after the battery has been fully charged. In this regard, the first and obvious step is to unplug your laptop from the charger. Once that is done, you should also consider disabling the ACPI Battery Control. While doing so did manage to rectify the issue for some users, however, they also complained that it removed the battery indicator icon from the Taskbar. So if you are ready for this trade-off, then let’s proceed ahead with the instructions:
FIX 6: Change PCIe from GEN 4 to GEN 3
In some instances, Windows 11 has been known to conflict with the fourth generation Peripheral Component Interconnect Express. To rectify it, you need to downgrade it to its third iteration. This could be carried out from the BIOS/UEFI Firmware screen as follows:
With this, we round off the guide on how you could fix the Windows 11 screen lags, stutters, and freeze issues. We have shared six different methods for the same. Do let us know in the comments section which one spelled out success for you. Likewise, all your queries are welcomed in the comments.
Windows 11 Start Menu Not Working: How to Fix [10+ Methods]Windows 11 Unable to Assign Drive Letter: How to Fix?How to Fix Windows 11 Search Not Working Issue [5 Methods]How to Fix File Explorer keeps crashing in Windows 11
About Chief Editor